
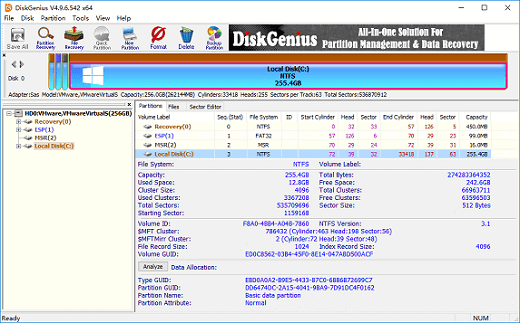
- #Disk genius recovered files not working how to#
- #Disk genius recovered files not working install#
- #Disk genius recovered files not working update#
- #Disk genius recovered files not working driver#
- #Disk genius recovered files not working software#
You can also assign a drive letter to your USB drive by using the Disk Management utility in Windows. This should clear the issue and allow you to recover all the inaccessible data with ease.
#Disk genius recovered files not working software#
To solve this problem, you just need to use the EaseUS free partition software to assign an unused drive letter to the USB drive.
#Disk genius recovered files not working driver#
Change USB Driver Letter to Make It DetectableĪpplies to fix: USB drive shows without driver letter.Īnother reason that could cause the ‘drive not detected’ issue is if the drive letter assigned to the USB drive is already occupied by another drive on the computer (or the letter on the USB is missing). Follow the wizard to finish the process.įix 3. Right-click the unallocated space and choose "New Simple Volume". Go to "This PC", right-click it and choose "Manage" > "Disk Management". To create a new volume on a drive showing unallocated space: Choose the right partition to scan and then recover your data.) (The unallocated space will show up as "lost partition" in EaseUS data recovery software. Then, once they’re safe, you can create a new volume on the drive to make it ready for data storage once more. If reinstalling the USB driver doesn't help, you can recover your data from the unallocated space with the help of the free EaseUS Data Recovery Wizard. Next, select "Scan for hardware changes" to refresh the drivers. Find and select your USB device, then right-click and choose "Uninstall". Navigate to "Control Panel" > "System" > ‘’Device Manager" > "Disk drivers".
#Disk genius recovered files not working install#
To fix this you'll need to install a new driver. If your USB drive is showing as 'unallocated space' in the Disk Management utility, then it could be that the driver is out of date or corrupted.
#Disk genius recovered files not working update#
Update Unallocated USB Driver and Create New PartitionĪpplies to: Fix USB drive shows as unallocated space.
#Disk genius recovered files not working how to#
With the USB flash drive connected to your PC, here's how to check its status with the Disk Management tool. This can examine the drive and give you further details of the solution required Check The Causes of USB Flash Drive Not Recognized To determine which fault has occurred and the current state of the drive, you'll need to use the Disk Management utility in Windows. File system errors that can cause your USB drive to format as RAW.The reasons causing this problem are varied, including: Like the user above, many people have encountered the issue "USB flash drive not recognized or detected" when connecting their USB device to a computer.
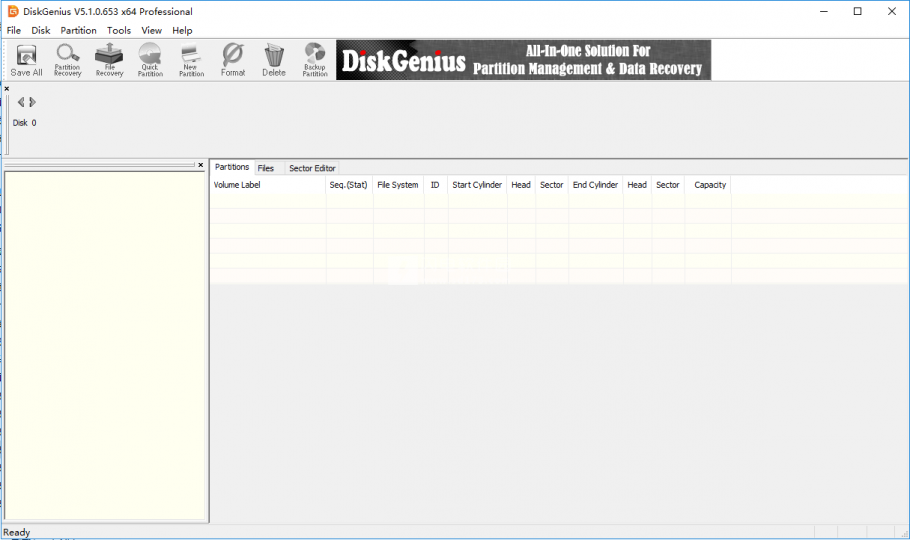
Is there any way to fix it and restore the data, as I have all my schoolwork on it? Please help if you know any solutions." "My SanDisk USB flash drive is not recognized when I plug it into my laptop.
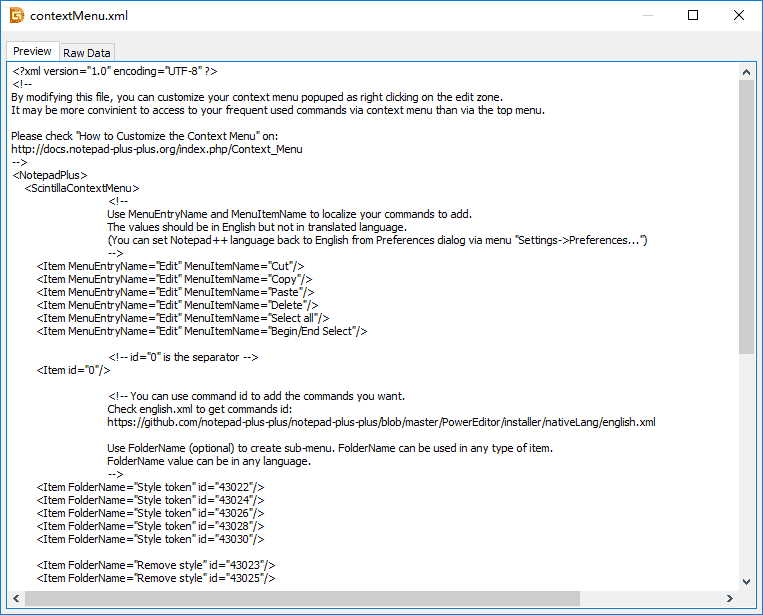
The next option for recovering files from the flash drive using an extremely complete, intuitive and free program, called DiskGenius.Overview of USB Device Is Not Recognized Error


 0 kommentar(er)
0 kommentar(er)
